Подключить микрофон к скайп можно любой, который подключается к компьютеру. В ноутбуках он уже встроен. Вся настройка микрофона делается в скайп, чаще всего, на самом вашем компьютере никакой настройки делать не нужно.
Убедитесь, что микрофон подключен к вашему компьютеру (или есть в вашем ноутбуке) и начнем. Вы поймете, что настроить микрофон в скайпе это очень просто.
Если не работает микрофон в скайпе — настройте его заново, следуя шагам этой инструкции.
Кроме рассказа о том, как настроить микрофон в скайпе, мы расскажем о том, как проверить колонки в скайпе.
Запустите скайп. Для этого на рабочем столе нажмите на значок skype. Или, другой способ, нажмите «ПУСК», и там выберите «Skype».
Нажмите «Инструменты». Затем «Настройки», как на рисунке.
Выберите «Настройки звука». Именно в этом разделе делается настройка микрофона скайп.
Скажите что-нибудь в микрофон. Если полоска «Громкость» становится зеленой — подключить микрофон в скайп у вас получилось. В таком случае, можно смело переходить к шагу 6, где рассказывается как проверить колонки в скайпе. Если же полоска так и остается серой это говорит о том, что не работает микрофон в скайпе — смотрите следующий шаг.
Если не работает микрофон в скайпе — кликните, как показано на рисунке. В отличии от картинки, у вас может быть несколько строк для выбора. Последовательно выбирайте строки (для этого нужно просто щелкнуть на строке). После выбора каждой строки — повторяйте Шаг 4. Если опять не работает микрофон скайп — выберите другую строку и так до тех пор, пока настройка микрофона в скайп не приведет к желаемому результату.
Если же вам все равно не удается настроить микрофон в скайп — значит, что либо с микрофоном что-то не так (проверьте, может не получилось подключить микрофон к скайп), либо он требует драйвера (но это очень-очень редкий случай). Либо ваша операционная система почему-то не хочет с ним работать. В последнем случае, перейдите к Панели управления (доступно через меню «Пуск») — выберите «Звуки и аудиоустройства», затем перейдите на вкладку «Аудио», видите надпись «Запись звука»? Проверьте громкость микрофона, она должна выглядить как на нашем рисунке. Если выглядит не так — откорректируйте, затем жмите «ОК» в настройках громкости и затем «ОК» в настройках звука, и… повторите проверку микрофона в skype.
Если настройка громкости не помогла — поэкспериментируйте с полем (как на картинке ниже) — выбирайте другие значения. Для этого опять перейдите к Панели управления (доступно через меню «Пуск») — выберите «Звуки и аудиоустройства», затем перейдите на вкладку «Аудио». Это может помочь подключить микрофон к скайп.
Теперь проверим колонки в скайпе. Нажмите, как показано на картинке. Если вы что-то услышали в ваших колонках или наушниках, а полоска «Громкость» стала зеленой, то все в порядке. Можно смело переходить к последнему шагу 8. Если же вы ничего не услышали, а полоска так и остается серой — это говорит о том, что не работает звук в скайп — прочитайте «Совет», а если он не помог, смотрите следующий шаг.
СОВЕТ. Если не работает звук в скайпе, то сперва-наперво проверьте — подключены ли колонки к вашему компьютеру. Если да, то проверьте — включен ли звук на вашем компьютере. Если включен — посмотрите на наш рисунок и на ваш скайп — синий шарик на полоске «Громкость» должен быть справа — если у вас не так — нажмите на него и не отпуская мышку переместите направо. Если эти советы не помогли — посмотрите следующий шаг.
Этот шаг предназначе для тех, у кого не работает звук в скайп. Нажмите, как показано на рисунке. В отличии от картинки, у вас может быть несколько строк для выбора. Последовательно выбирайте строки (для этого нужно просто щелкнуть на строке). После выбора каждой строки — повторяйте шаг 6.
Настройка микрофона скайп подходит к концу, осталось совсем немного.
Откроется такое окошко. Затем, следуйте инструкциям автооответчика. Такая проверка — совершенно бесплатная и ее можно повторять сколько хотите раз. Если вы ничего не услышали, значит не работает звук в скайп — вернитесь к шагу 6 и проверьте еще раз колонки в скайпе. Если не работает микрофон в скайп — не слышно, что вы сказали — вернитесь к шагу 4 и попробуйтенастроить микрофон в скайп еще раз.
Если же проверка прошла успешно — поздравляем! Вы смогли подключить микрофон к скайп. Теперь, настройка микрофона скайп не является для вас проблемой 🙂
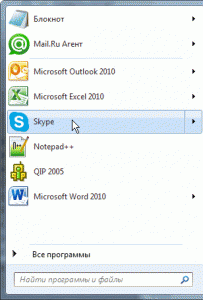
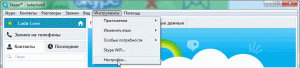
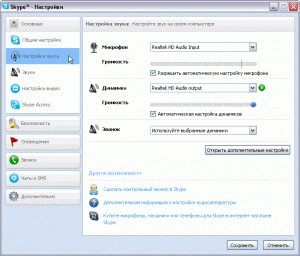
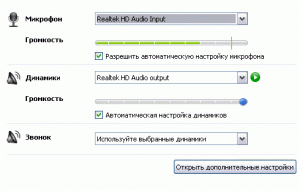
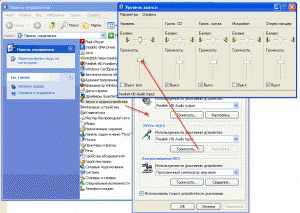
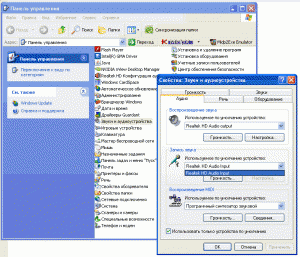
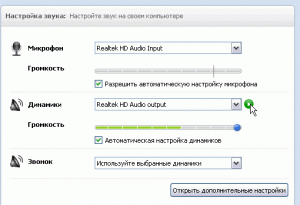
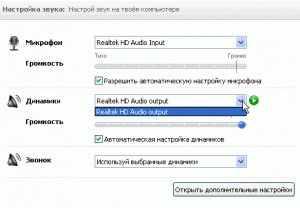
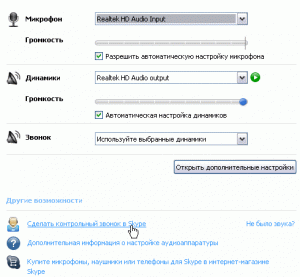
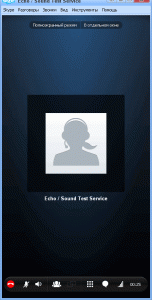
Добавить комментарий