Dragi clienți și parteneri! Vă informăm că ne-am mutat. Noua noastră adresă: str. Sportivă 2/4
Adresa juridică și rechizitele bancare rămân neschimbate.
Vom fi bucuroși să vă vedem în noul nostru oficiu!
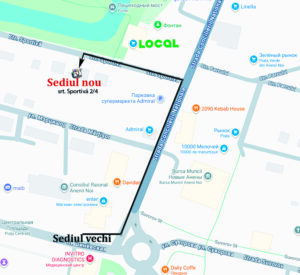
Dragi clienți și parteneri! Vă informăm că ne-am mutat. Noua noastră adresă: str. Sportivă 2/4
Adresa juridică și rechizitele bancare rămân neschimbate.
Vom fi bucuroși să vă vedem în noul nostru oficiu!
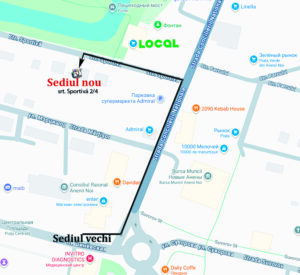
Установка Wi-Fi роутера в Анений Ной. Выезд в любое время и любой район!

В услугу включено:
Стоимость — 50 лей
Основная масса ноутбуков оснащена ЖК-дисплеями, которые обеспечивают вывод изображения на экран. С течением времени можно отметить значительное потемнение картинки, а то и полное ее исчезновение. Это свидетельствует о неисправности лампы подсветки, расположенной в нижней части монитора.

Причины отсутствия подсветки устройства:
Чтобы разобраться в настоящих причинах, необходимо провести тщательную диагностику. Самостоятельно осуществлять замену лампы подсветки ноутбука не рекомендуется, т.к. вы не можете быть уверены в источнике проблемы, которые могут быть самыми разнообразными.
Экран ноутбука — это одна из самых главных его частей. Именно размером экрана (матрицы) и качеством изображения в первую очередь характеризуются ноутбуки, и для многих именно эта характеристика является основополагающей при выборе той или иной модели.
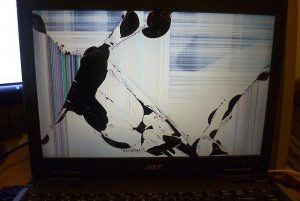
К сожалению, матрицы ноутбуков также являются и самой распространенной причиной поломки, так как дисплей — относительно хрупкое устройство и часто не переносит жесткого физического воздействия, которое ему наносят при эксплуатации или переноске. Теоретически экран подлежит ремонту, но на практике встречаются поломки такого характера, что экономически выгоднее и надежнее произвести замену матрицы ноутбука. В любом случае наши мастера бесплатно оценят тяжесть поломки и посоветуют Вам выполнить ремонт или замену экрана.

Сервисный центр PROTON NEURON SRL специализируется на таком виде ремонта как замена матрицы в ноутбуке или замена экрана. Если случилась поломка не механического характера, то также у нас можно выполнить ремонт экранов. Обычно для этого проводятся такие работы как замена лампы подсветки матрицы, замена шлейфа матрицы ноутбука и другое. Что касается производителей, то у нас ремонту подлежат абсолютно любые модели ноутбуков (Asus, Acer, Lenovo, HP, Compaq, Fujitsu, Dell, MSI, LG, Samsung, Apple и другие).
Основные симптомы поломки матрицы ноутбука:


Если механических повреждений нет, Вы можете самостоятельно провести предварительную диагностику подключив внешний монитор к видеовыходу на ноутбуке (если таковой имеется). Если симптомы поломки сохранятся, значит неисправности вовсе не в матрице ноутбука, а в видеокарте, материнской плате или другом устройстве.
Наша компания выполняет ремонт мониторов любых производителей: Acer, AOC, Apple, Asus, BenQ, Dell, EIZO, HP (Hewlett Packard), Iiyama, Lenovo, LG, NEC, Neovo, Packard Bell, Philips, Samsung, ViewSonic и другие в г. Анений Ной . В своих возможностях мы ограничены лишь наличием комплектующих и рентабельностью ремонта.

На выполненные сервисным центром работы по ремонту монитора предоставляется гарантия от 1 до 6 месяцев в зависимости от: модели монитора, срока эксплуатации и вида выполненных ремонтных работ. На запчасти, которые были заменены, предоставляется полная гарантия, установленная производителем этих компонентов.
Перед тем, как принести монитор в сервис, необходимо убедиться, что неполадка возникла именно в нем. Для этого, монитор рекомендуется подключить к другому компьютеру или ноутбуку.
Мы осуществляет после гарантийный ремонт мониторов. Поэтому убедитесь, что срок гарантии, предоставленной производителем монитора, уже закончился. Для гарантийного ремонта монитора необходимо обратиться в авторизованный сервисный центр производителя.
Если сбрасывается время и дата, и вы не можете войти в интернет — тогда пора менять батарею BIOS CMOS на ноутбуке.

Батарея питает микросхему, где хранятся параметры ноутбука, настраиваемые в BIOS CMOS Setup Utility. Здесь находятся системные установки времени, даты, последовательности устройств при загрузке операционной системы, режимы работы оборудования и другие установки, которые пользователь настраивает при первом включении ноутбука. Если напряжение на батарее CMOS ниже положенных 3В, тогда при старте ноутбука, на этапе самодиагностики, возможны такие сообщения: Press F1 to resume. Press F2 to setup. Load default settings или что-то в этом роде. В общем то, чего ранее не было. Вновь настроенные значения BIOS будут действительны, пока устройство подключено в сеть. При его отключении, ранее сохраненные настройки сбрасываются. При установке новой батареи CMOS, часто приходится полностью разбирать ноутбук. Размеры и разъемы подключения батареи на плату индивидуальны. Один параметр неизменен — это вольтаж 3В.

Acer Ferrari 5000 CMOS battery
Сервисный центр PROTON NEURON SRL осуществляет замену батареи питания CMOS любых моделей компьютеров и ноутбуков (Asus, Acer, Lenovo, HP, Compaq, Fujitsu, Dell, MSI, LG, Samsung, Apple и других производителей).
Подключить микрофон к скайп можно любой, который подключается к компьютеру. В ноутбуках он уже встроен. Вся настройка микрофона делается в скайп, чаще всего, на самом вашем компьютере никакой настройки делать не нужно.
Убедитесь, что микрофон подключен к вашему компьютеру (или есть в вашем ноутбуке) и начнем. Вы поймете, что настроить микрофон в скайпе это очень просто.
Если не работает микрофон в скайпе — настройте его заново, следуя шагам этой инструкции.
Кроме рассказа о том, как настроить микрофон в скайпе, мы расскажем о том, как проверить колонки в скайпе.
Запустите скайп. Для этого на рабочем столе нажмите на значок skype. Или, другой способ, нажмите «ПУСК», и там выберите «Skype».
Нажмите «Инструменты». Затем «Настройки», как на рисунке.
Выберите «Настройки звука». Именно в этом разделе делается настройка микрофона скайп.
Скажите что-нибудь в микрофон. Если полоска «Громкость» становится зеленой — подключить микрофон в скайп у вас получилось. В таком случае, можно смело переходить к шагу 6, где рассказывается как проверить колонки в скайпе. Если же полоска так и остается серой это говорит о том, что не работает микрофон в скайпе — смотрите следующий шаг.
Если не работает микрофон в скайпе — кликните, как показано на рисунке. В отличии от картинки, у вас может быть несколько строк для выбора. Последовательно выбирайте строки (для этого нужно просто щелкнуть на строке). После выбора каждой строки — повторяйте Шаг 4. Если опять не работает микрофон скайп — выберите другую строку и так до тех пор, пока настройка микрофона в скайп не приведет к желаемому результату.
Если же вам все равно не удается настроить микрофон в скайп — значит, что либо с микрофоном что-то не так (проверьте, может не получилось подключить микрофон к скайп), либо он требует драйвера (но это очень-очень редкий случай). Либо ваша операционная система почему-то не хочет с ним работать. В последнем случае, перейдите к Панели управления (доступно через меню «Пуск») — выберите «Звуки и аудиоустройства», затем перейдите на вкладку «Аудио», видите надпись «Запись звука»? Проверьте громкость микрофона, она должна выглядить как на нашем рисунке. Если выглядит не так — откорректируйте, затем жмите «ОК» в настройках громкости и затем «ОК» в настройках звука, и… повторите проверку микрофона в skype.
Если настройка громкости не помогла — поэкспериментируйте с полем (как на картинке ниже) — выбирайте другие значения. Для этого опять перейдите к Панели управления (доступно через меню «Пуск») — выберите «Звуки и аудиоустройства», затем перейдите на вкладку «Аудио». Это может помочь подключить микрофон к скайп.
Теперь проверим колонки в скайпе. Нажмите, как показано на картинке. Если вы что-то услышали в ваших колонках или наушниках, а полоска «Громкость» стала зеленой, то все в порядке. Можно смело переходить к последнему шагу 8. Если же вы ничего не услышали, а полоска так и остается серой — это говорит о том, что не работает звук в скайп — прочитайте «Совет», а если он не помог, смотрите следующий шаг.
СОВЕТ. Если не работает звук в скайпе, то сперва-наперво проверьте — подключены ли колонки к вашему компьютеру. Если да, то проверьте — включен ли звук на вашем компьютере. Если включен — посмотрите на наш рисунок и на ваш скайп — синий шарик на полоске «Громкость» должен быть справа — если у вас не так — нажмите на него и не отпуская мышку переместите направо. Если эти советы не помогли — посмотрите следующий шаг.
Этот шаг предназначе для тех, у кого не работает звук в скайп. Нажмите, как показано на рисунке. В отличии от картинки, у вас может быть несколько строк для выбора. Последовательно выбирайте строки (для этого нужно просто щелкнуть на строке). После выбора каждой строки — повторяйте шаг 6.
Настройка микрофона скайп подходит к концу, осталось совсем немного.
Откроется такое окошко. Затем, следуйте инструкциям автооответчика. Такая проверка — совершенно бесплатная и ее можно повторять сколько хотите раз. Если вы ничего не услышали, значит не работает звук в скайп — вернитесь к шагу 6 и проверьте еще раз колонки в скайпе. Если не работает микрофон в скайп — не слышно, что вы сказали — вернитесь к шагу 4 и попробуйтенастроить микрофон в скайп еще раз.
Если же проверка прошла успешно — поздравляем! Вы смогли подключить микрофон к скайп. Теперь, настройка микрофона скайп не является для вас проблемой 🙂
Струйные принтеры на сегодняшний день являются наиболее популярными устройствами для домашней печати. Но, как и любое устройство, внутри которого располагается огромное множество механизмов, принтеры выходят из строя. Иногда причиной этого может стать неправильный уход за принтером, или небрежное отношение пользователя. И, что самое интересное, уход за струйным принтером крайне прост и позволит вашему устройству проработать парочку лишних лет. Во-первых, стоит отметить, что самым уязвимым и дорогостоящим элементом принтера является печатающая головка. Наибольшее количество всех проблем, которые могут возникать с принтером, заключается именно в ее поломке. Причин может быть несколько — использование чернил низкого качества, неаккуратное использование, крайне редкая печать. Мало того, последняя причина может привести к полному засыханию сопел, что является ‘смертью’ печатающей головки. Особое внимание к этой проблеме стоит уделить владельцам принтеров Epson. Таким образом, мы бы порекомендовали проводить печать хотя бы раз в две недели. В случае, если у вас нет необходимости в этом, печатайте хотя бы пробную страницу. Куда проще дела обстоят у владельцев бюджетных принтеров от Lexmark, Canon, Hewlett Packard. Их печатающая головка располагается непосредственно на картридже, который всегда можно заменить. Крайне нежелательно использовать принтеры в неподходящих температурных условиях. Это может привести к замерзанию масла и чернил в случае холода, или к ухудшению общего качества работы принтера при слишком высокой температуре. Также, не менее важная проблемой является пыль. Проникая практически кругом, мелкие частички могут привести к заеданию разнообразной ‘механики’. Для защиты от пыли стоит проводить влажную уборку помещения, как минимум один раз в неделю. Если у вас есть желание ‘покопаться’ во внутренностях своего принтера, то можно совместить полезное с приятным. Открыв его крышку, можно заглянуть внутрь и визуально изучить состояние узлов принтера. Кроме того, вы можете воспользоваться салфеткой, чтобы протереть внутренности. Однако, стоит помнить, что квалифицированную сервисную проверку вашего принтера проведут только профессионалы. Ну и в конце, не забывайте проводить сервисные операции посредством самого принтера. В настройках вашего принтера обязательно есть пункт ‘Обслуживание’, в котором можно очистить засорившиеся сопла или ролики, произвести выравнивание печатающих головок, проверить сопла и т.д.

Все современные телефоны, смартфоны и КПК снабжены аккумуляторами на литиевой основе: литий-ионными или литий-полимерными, поэтому в дальнейшем речь будет идти именно о них. Такие аккумуляторы имеют замечательную ёмкость и сроки службы, но требуют очень жёсткого следования определённым правилам эксплуатации.
Литиевые аккумуляторы содержит встроенный контроллер питания, который обеспечивает нормальные режимы заряда-разряда батареи, не приводя к ее преждевременной порче. Этим контроллером также регламентируются уровни тока при заряде и использовании батареи. Поэтому разряжать и заряжать аккумулятор, то есть подключать к устройству внешний источник питания ( штатное зарядное устройство) можно при любом уровне разряда. Но при всей эффективности работы контроллера питания, пользователь должен также знать и выполнять некоторые предписания, которые помогут ему как можно дальше оттянуть тот момент, когда придется выложить достаточно кругленькую сумму на покупку новой аккумуляторной батареи.